Two-Factor Authentication (2FA)
The Nami Control Center supports Two-Factor Authentication (2FA) to help you protect your account.
Configure 2FA
2FA is currently configurable on desktop only
Go to Account Settings in the Control Center. Select Security > Set up 2FA.
Scan the QR code with your authenticator app.
Your app will generate a token to confirm configuration. Enter into the 'Code' field
Click Activate 2FA
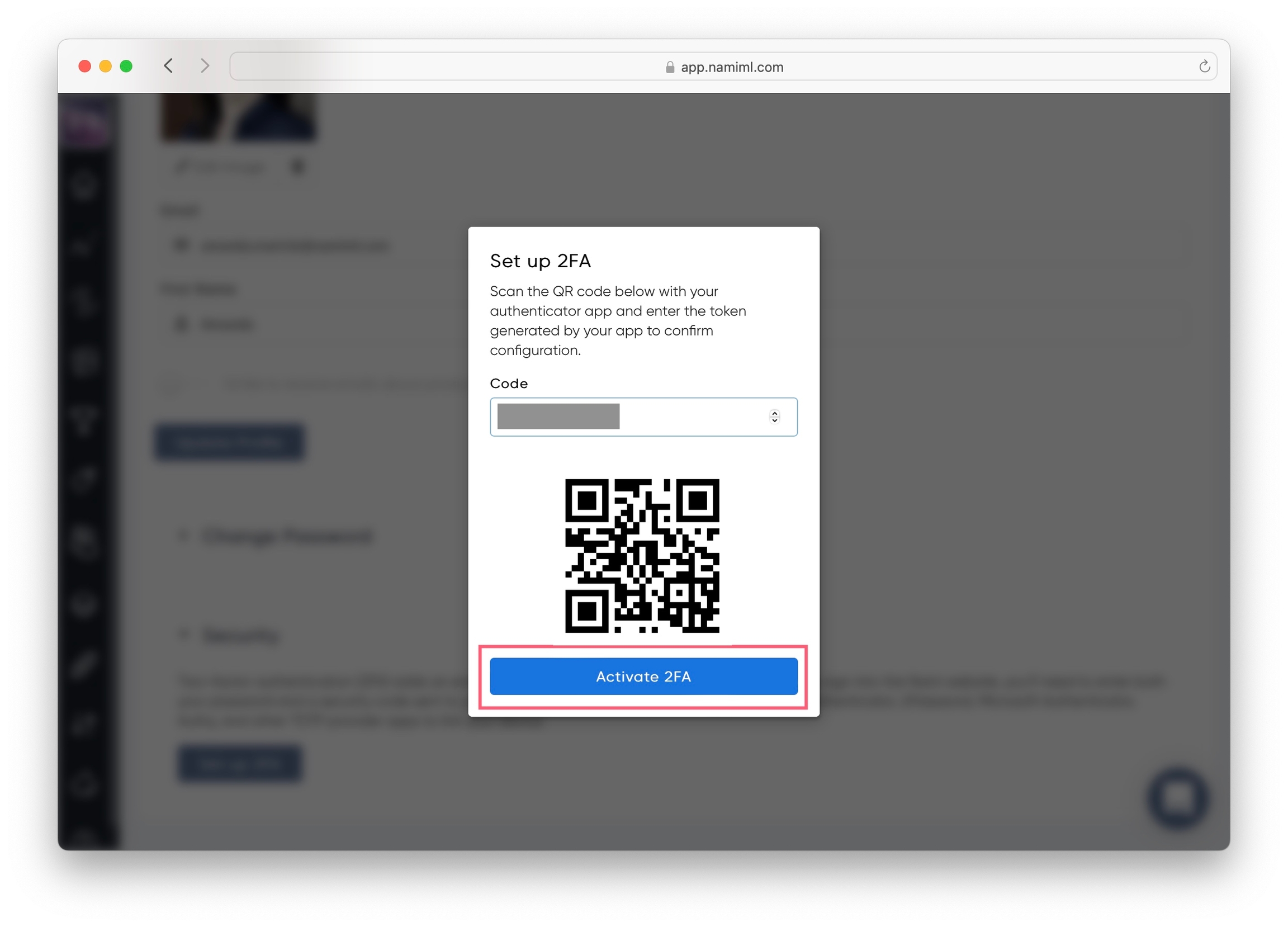
Your 2FA is configured, but you should also download your recovery codes in case you lose access to your device. Click Generate recovery codes
Click Copy to copy your one-time recovery codes to your clipboard, and then paste them into a safe place.
Don't forget this step, as you won't be able to see these recovery codes again!

Click Close on the modal
Logging in with 2FA
Logging in with 2FA only requires one more step: entering a code from your authenticator app.
On the Login page, enter your email and password
On the next screen, you will see a prompt to enter a verification code
Go into your authenticator app and access the time-sensitive code for Nami. Populate this code into the Verification Code field and hit Submit
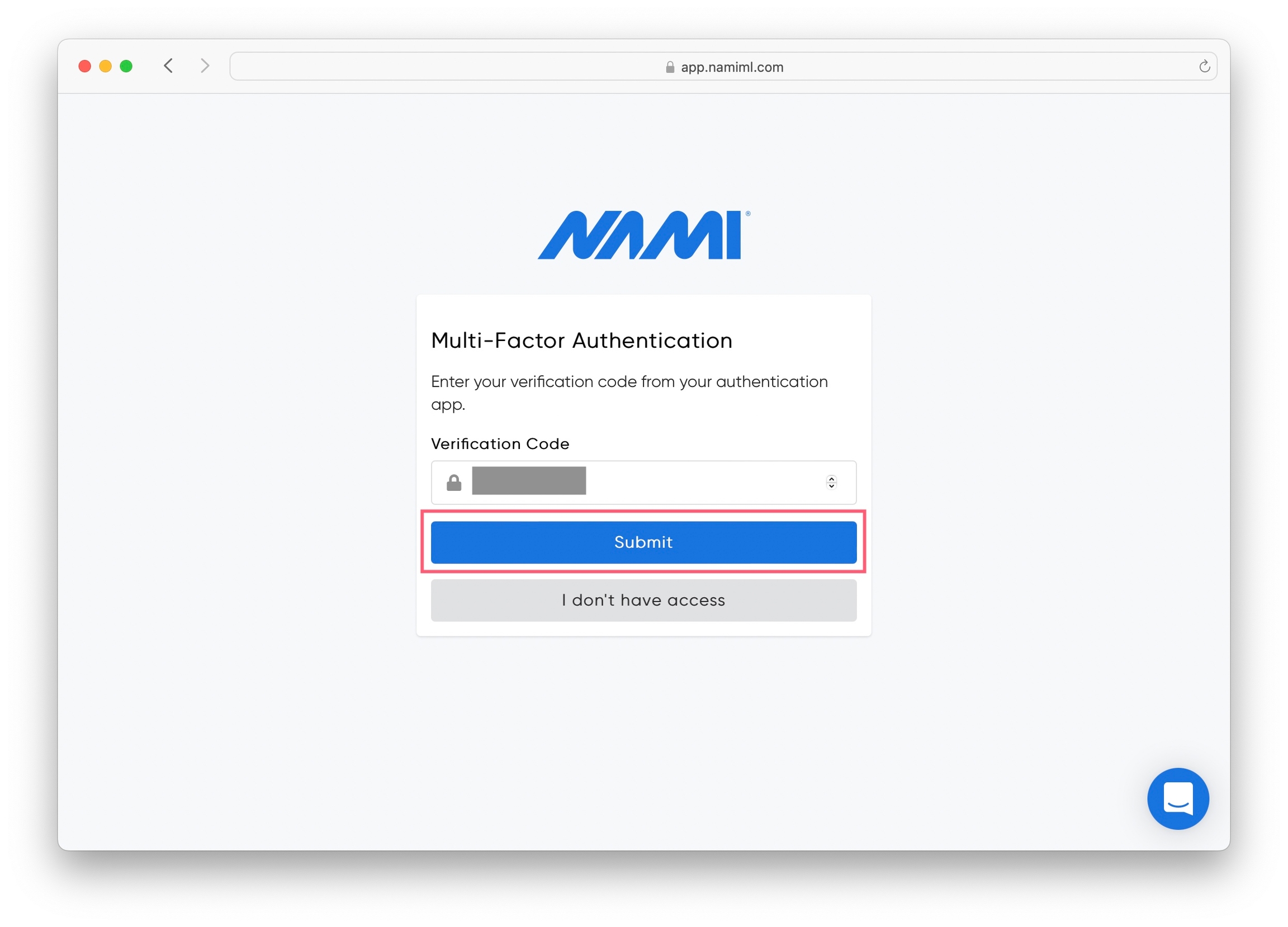
Lost Access to your Authenticator App?
If you don't have access to your authenticator app (for example you don't have your device with you), you can use one of your recovery codes as verification.
Enter your recovery code into the Verification Code field to login. Once you use this code, you can no longer use it again for recovery
Still can't get into your account? You can regain access to your account after a security waiting period. Talk to Nami Support to start the 7-day recovery process.
Last updated